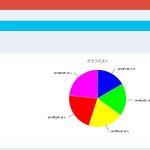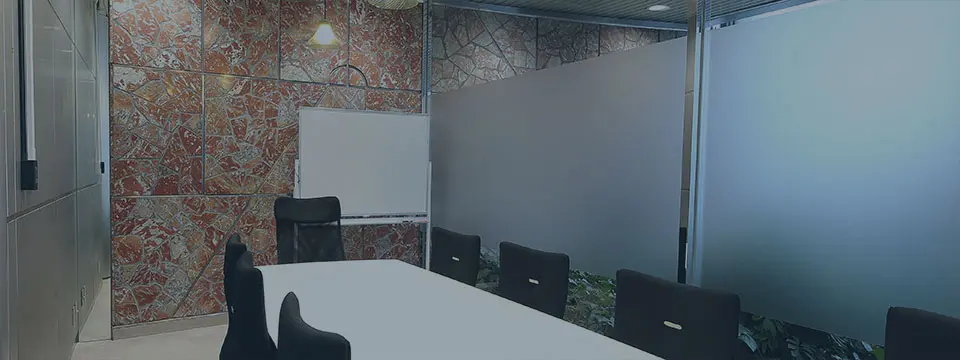レンタルオフィス「METSオフィス」運営責任者のオバタです。
2020年の現時点においてノウハウ販売系サービスで一番流行っているのは「note」ですが、まだ知られていない同ジャンルのウェブサービスはいくつか点在しています。
当記事では、まだアクティブユーザーが殆どいない状態ではあるものの今後面白い成長を遂げる可能性がある教育・学習ツール「OUR SCHOOL」についてご紹介します。
「note」とは異なるコンセプトですが同じように個人レベルでも知識やノウハウを販売しマネタイズすることができる仕組みがあるので、自身のコンテンツを様々なチャンネルで公開して集客したいという方はぜひ目を通してみてください。
「OUR SCHOOL」とは
URL: https://www.k-ourschool.com/
「OUR SCHOOL」は、教育と学習に特化したウェブ上での学びをサポートしてくれるウェブサービス。基本無料、インストール不要。
「先生」として知識・技術・ノウハウをコンテンツ化して配信しサブスクリプションで報酬を得られるほか、「生徒」として先生が配信したコンテンツを教科書やノートのように利用できる2つの機能があります。
「OUR SCHOOL」で使える機能例
| 【先生】コンテンツ作成・公開 | ○ |
|---|---|
| 【先生】配信コンテンツのサブスクリプション化 | ○ |
| 【生徒】先生側が配信した無料コンテンツ閲覧 | ○(自分専用のノートとしてカスタマイズ可) |
| 【生徒】先生側が配信したサブスクリプション用記事閲覧 | 有料(先生ごとに1000円/月) |
「OUR SCHOOL」は基本無料で利用可能で、ひとつのアカウントで先生モードと生徒モードの2種類を使い分けることができます。
先生モードでは基本的に自身が持つコンテンツを記事化して配信していきます。コンテンツは無料で公開してもいいし、限定公開にしたりサブスクリプションとして有料で配信して報酬を得ることができる仕組みもあります。
生徒モードは先生側が配信したコンテンツを閲覧可能です。サブスクリプションとして配信されているものに関しては個別に月々1000円支払うことで閲覧できるようになります。
※当記事配信時点では無料利用でもコンテンツ配信数や閲覧数に制限なし
OUR SCHOOLの利用方法
OUR SCHOOLを利用するためにはアカウント作成が必要です。(※アカウント開設は無料)
公式サイト上部メニュー「アカウント作成」のリンクボタンから登録フォームに遷移して、ユーザー名、パスワード、秘密の質問等を入力し「登録する」をクリックすればOK。
登録が完了するとそのまま管理画面トップへ遷移します。
ログイン後の管理画面
ログイン後の管理画面は上図参照。
前述したとおり、ひとつのアカウントで先生と生徒のモードを切り替えられます。
モードの切り替えは管理画面右上のアイコンクリックのみでOK。
ここからはOUR SCHOOLで使える機能について一通り解説していきます。
※操作デモを行う環境:PC…Windows10、ブラウザ…Googleクローム
【先生モード】コンテンツを記事化して配信する
「OUR SCHOOL」でコンテンツを配信する際は「先生モード」で行います。ブログ形式と似た形でテキストや写真・動画の埋め込みなどを使って作成したものを利用します。
管理画面トップ「記事を配信しましょう」の隣のアイコンまたはプロフィール部分真下の左側のアイコンをクリック→「新規作成」の真下のアイコンをクリックで編集画面へ遷移します。
テキスト部分は上部メニュー「装飾&追加」を選択した状態で編集します。タイトル、説明、目次、カテゴリー、タグ、サムネイル等を入力すれば公開できる状態になります。公開前に保存してプレビューで確認することもできます。
テキストの装飾、画像や動画の埋め込み
テキストの装飾は「セクション」部分でのみ使用可能です。
テキストを選択した状態でB(太字)やI(斜体)、ハイパーリンクを指定できるようになっています。先生モード側では文字色を部分ごとに変更できない仕様で、このあたりは生徒モード側で自由に編集できるようにしてあるためだと考えられます。
画像や動画等は、編集画面上部メニュー「アップロード」に予めアップしておいたデータを利用して行います。1アカウントあたり上限(※当記事投稿時点では100MB)があるので、画像は圧縮編集したものを使い、動画は直ではなくYoutube等にアップしたデータを埋め込むようにしましょう。
フォントやカバーのカスタマイズ
上部メニュー「カスタマイズ」でページ全体の文字色、背景色、ボーダー色、フォントやカバーテキスト、カバー画像の仕様を編集できます。
見やすいページにしたいのであれば特にいじる必要はありません。オリジナリティを出したいならカバー画像を独自のものに変更する等の工夫をすると良いでしょう。
記事の公開とサブスクリプションについて
先生モードで作成したコンテンツは、公開時に公開範囲とサブスクリプションの設定を指定することができます。
「OUR SCHOOL」のサブスクは、登録してくれた生徒の人数×800円の報酬が月ごとに入る仕組みになっています。生徒側は読みたい先生のコンテンツの分だけ月額1000円を支払う必要があります。
【生徒モード】公開済みコンテンツを学習に利用する
「OUR SCHOOL」では、第三者が公開しているコンテンツを「生徒モード」で利用するとノートのようにメモを書き入れたりラインを引いたりして学習に活用することができます。
管理画面上部の検索窓に「すべての記事」と入力すると公開されている全記事が出てきます。キーワードで検索するほか、カテゴリーで絞り込んだり、人気順・PV順・評価順などでソートすることも可能です。(※当記事公開時点では管理画面から記事一覧・条件絞り込みができるページに飛ぶボタン等がなかったのでこの方法を推奨しますがおそらく今後アップデートされると思います。)
ログインした状態で読みたい記事をクリックすると、画面右上にアイコンが複数出てきます。
生徒モードで編集したい記事を見つけたら、ハートアイコンをクリックしてお気に入りに登録(次回ログイン時に確認しやすくするため)→右側の本アイコンをクリックして学習機能を有効にします。
付箋、マーカー、フリーマークアップ、赤シート
生徒モードでは、先生モードで公開された記事に「付箋」「マーカー「フリーマックアップ」「赤シート」などの効果を入れてカスタマイズできる仕組みになっています。(※上図参照)
付箋は、上部メニュー「付箋」を選択。「設置」をクリックし、ページ内の任意のところでクリックするとその場所に付箋が付けられます。付けた付箋をクリックするとテキスト入力できるのでメモがわりに使うことができます。
マーカーは、上部メニュー「マーカー」を選択。テキストをドラッグで選択した状態で「引く」をクリックすると選択部分にマーカーを引くことができます。
フリーマックアップは、上部メニュー「フリーマックアップ」を選択。マウス手書きで文字やイラスト等を書き込める機能です。
赤シートは、上部メニュー「赤シート」を選択。(アナログですが)赤いシートで隠したら文字が消える懐かしいアレです。なんと、赤文字でチェックしたところは「使用」をクリックすると画面内に出てくる赤シートで隠すことができます。個人用の勉強にも使えそうですね。
有料プランについて
OUR SCHOOLでは、サブスクリプションを使わなければ料金が発生するサービスはないようです。(※当記事投稿時点)
前述した通り、先生がサブスクとして公開した記事は生徒側がその先生のサブスクに登録しなければ閲覧することはできません。
基本的なマネタイズとしては、先生側が無料で公開できる情報でファンを集め、サブスクで特別なコンテンツを公開していく手法になるかと思います。
まとめ
OUR SCHOOLで良いなぁと感じたのはマネタイズしようとしない人でも自分用のメモや勉強用のノートとして利用できる点で、これは確実にニーズがあると思いました。
自作すれば同じような環境を整えることはできなくはないですが、先生モードと生徒モードを切り替えられるので自分用のメモが後に誰かの役に立つ可能性があり、利用者が増えればとてもおもしろいことになるかもしれません。
まだほぼ認知されておらず利用者もいない状態で、流行らずに無くなってしまう可能性もありますがどうにかうまく存続してほしいと願う良いサービスだと思います。興味がある方はぜひ触ってみてくださいね。