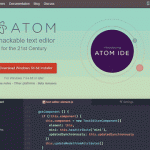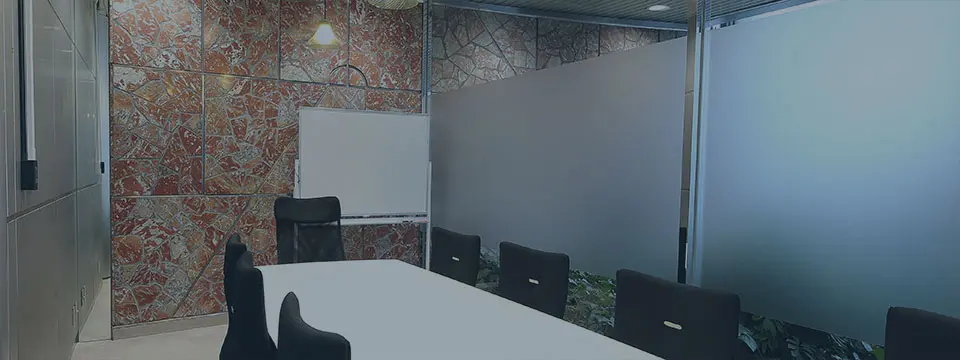レンタルオフィス「METSオフィス」運営責任者のオバタです。
会議や打ち合わせの際に作成する議事録……正直面倒だし、あまりやりたくない類の作業ですよね。テンプレートや書き方が定まっていたとしても無駄な業務が増えるから嫌いだという方は多いのではないでしょうか。
今回の記事では、その面倒な議事録作成をより簡単なものにできるツール「GIJI」をご紹介します。議事録の書き方がわからないという方でも問題なく使えますので、とにかく無駄を省きたい、議事録の作成に自分のリソースを割きたくないという方はぜひ目を通してみてください。
「GIJI」とは

URL: https://web.giji.io/
「GIJI」は、簡単操作のみで議事録を作成できるブラウザ上で利用するWebサービス(インストール不要)です。基本利用は無料で、有料プランは月々500円/1ユーザーから。議事録を作るために必要な基本的な機能は全て無料プランでも使うことができます。
「GIJI」で使える標準機能(フリープラン)
| 上限ユーザー数 | 20名まで利用可 |
|---|---|
| 容量 | 500MB/チーム |
| 議事録の管理 | 作成した議事録データを保存可 |
| 議事録の共有 | 作成した議事録データを共有可 |
| ファイル添付 | 議事録データをファイル添付可 |
| タイトル検索 | 作成した議事録データをタイトルで検索可 |
| 議事録のダウンロード | テキストまたはPDF形式(選択可) |
「GIJI」は、無料プランでも個人から少人数まで複数人のチームで利用することができます。有料プラン(※後述)では上限ユーザー数が無限になるほか、検索機能の拡充、管理ツールとの連携等の機能が追加できる仕様になっています。
「GIJI」を利用する際はログイン必須
「GIJI」を使うためには専用のアカウントを新しく作るか、FacebookまたはGoogleアカウントでログインする必要があります。「GIJI」用に新規アカウントを開設する場合は、メールアドレスを登録後に認証メールが届くのでそこから登録作業を行います。
ここからはWindows10のPC、ブラウザ:グーグルクローム、新規アカウント開設→ログイン後の環境で議事録作成デモを行っていきます。
「GIJI」で議事録を作成する
「GIJI」で議事録を作る基本的な流れは「フォルダ作成」→「議事録作成」の2ステップのみ。デザインやテンプレートを選ぶ必要はなく、入力したデータは自動的に整形されます。
入力に関しても難しい操作は一切必要ありません。作成中の入力データは自動で保存されるため、作業中に誤ってブラウザのタブを閉じてしまったりしても途中までの入力データは保持される安心仕様です。
会議にPCを持ち込み「GIJI」を開く→話の内容をその場で書き込む→後で修正するという使い方がオススメです。
初回ログイン時
上図はログイン後の画面(管理画面トップ)です。初回ログイン時はまっさらな状態なので、まずは「フォルダ一覧」の隣に出ている+アイコンをクリックして新規フォルダを作成していきます。
新規フォルダ作成
新規フォルダは、基本的にはフォルダ名を入力するだけで作成することができるようになっています。チームやメンバーの登録は後からでもできるので、とりあえず名前だけ決めてフォルダを作ってしまっても問題ありません。(※チームとメンバーの登録方法は後述)
フォルダを作成したら、画面上部メニュー「トップ画面へ」から管理画面トップに戻ります。
新規の議事録ファイル作成
上図はフォルダを作成後に管理画面トップに戻った状態です。「議事録一覧」の横にある+アイコンをクリックすると新しい議事録ファイルを作成できます。タイトルを決めるだけで編集画面へと遷移する仕組みになっています。
議事録ファイルの編集
上図は議事録ファイル作成後に遷移する編集画面です。基本的にはこのページにテキストを入力していくだけで議事録が完成します。
一度作って保存した議事録は後からいくらでも編集可能です。
基本情報(日付、時間、場所、参加者、書記)の登録
日付、時間、場所、参加者、書記など議事録に必要な基本情報は編集画面内で入力可能です。日付と時間はクリックで選ぶだけ、場所と名前は入力するだけの簡単操作でOK。
議事録の入力例
議題が先に用意されている場合は、先に入力しておくとスムーズに議事録を作成できます。
議題ごとのセクション内にある+アイコンを押すと内容を追加することができます。
会議中に話をしながら入力していく場合、箇条書きにまとめるのが苦手な方はとりあえず雑でも構わないので文章で入れておいて後で短くまとめると良いでしょう。
画像ファイルも挿入可
「GIJI」で作成する議事録には画像ファイルも挿入可能です。議題ごとの項目を入力する際に出てくる画像アイコンから画像を読み込むことができます。
議事録のダウンロード
議事録ファイルは、画面右上にある「ダウンロード」からテキストまたはPDFのファイル形式を選択することでお使いの端末にダウンロードできます。画像を埋め込んだ場合はテキストファイルだと消えてしまうのでご注意ください。
なお、議事録のデザインやテンプレート変更はできない仕様となっています。(きれいにまとまった形で自動的に出力してくれるので特に問題はないかと思います。)
メンバーとチームの追加方法
管理画面トップ右上の歯車アイコンをクリックすると、メンバーやチーム、設定などを編集できる画面へ遷移します。作成した議事録ファイルを共有したい場合やチームごとに権限などを分けたい時は当機能を活用しましょう。
メンバーの追加・編集方法
「メンバー」のタブを選び、+アイコンをクリックするとポップアップが出てくるので追加したいメンバーのメールアドレスを入力し招待します。管理者、メンバー、ゲストと3種類の権限を付与できるので、用途に合わせて使い分けましょう。
チームの追加・編集方法
「チーム」のタブを選び、+アイコンをクリックするとポップアップが出てくるので作成したいチーム名を入力します。会議ごとに異なるメンバーが固定されている場合はチームで分けておくと良いでしょう。
「GIJI」有料プランについて
「GIJI」は基本的には無料プランで使い倒せてしまいますが、有料プラン(1ユーザ―ごとに月々500円~)では以下の機能を追加することができます。
- 上限ユーザー数:無制限
- 容量:5GB/チーム
- 全文検索機能
- 議事録の合意・承認
- Redmine連携
- Slack連携
- 英語対応
大人数で使う場合や大量の議事録を作成・保管したい場合は有料プランを検討したほうが良いでしょう。プロジェクト管理ツール「Redmine」との連携、コミュニケーションツール「Slack」との連携もビジネスの規模によっては必要になってくるかもしれません。
まとめ
議事録の作成は、多くの人にとって余計な業務として扱われがちです。場合によってはフォーマットやテンプレートもまちまち、作り方自体がお任せだったりで面倒な要素が増えてしまっていたりすることも……考えるだけで嫌になってしまいますね。
議事録作成に時間をかけたくない方、議事録のテンプレートを探している方や書き方で悩んでいるという方はぜひ一度「GIJI」を使ってみてください。作業効率アップ間違いなしです!