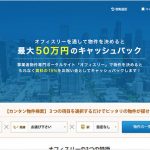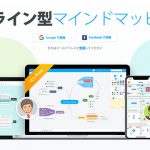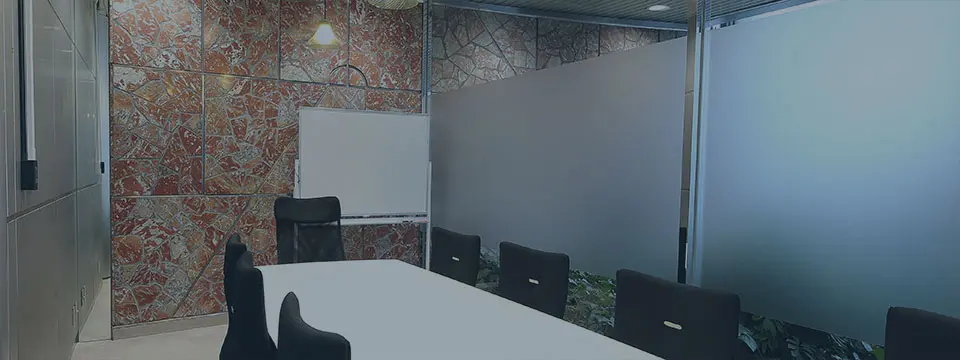レンタルオフィス「METSオフィス」運営責任者のオバタです。
お問い合わせや見積もり、注文などを取れるフォームを自社サイトに実装したいと思っても、知識やノウハウがなければ外注するのが一般的ですよね。こだわるほど費用が高くついてしまうので希望の機能やUIの実装を断念せざるを得なかった経験を持つ方もいらっしゃるのではないでしょうか。
今回の記事では、基本無料、有料プランでも月額2.80ドルから利用できる高機能なフォーム作成ツール「uCalc」をご紹介します。このツールはプログラミングの知識やノウハウが一切ない方でも簡単操作で扱うことができます。可能な限り自分の理想通りのフォームを作ってみたいという方はぜひ目を通してみてください。
「uCalc」とは

URL: https://ucalc.pro/ja
「uCalc」は、ブラウザ上で利用できる高機能フォーム作成ツール(インストール不要・日本語完全対応)です。プログラミングスキルは一切不要で、マウスによるドラッグ&ドロップ、テキストの入力操作程度の操作ができる方なら誰でも手軽に様々な機能を持つフォームを作成し、自社サイトに埋め込んで実装することができます。
「uCalc」で使える機能(14日間無料)
| フォーム作成(無料期間終了後は3つまで) | ○ |
|---|---|
| デザインテンプレート利用 | ○ |
| レスポンシブデザイン | ○ |
| 画像、統計情報、支払回収、広告削除、リンクなどの機能 | ○(※有料であるベーシックプランに含まれるもの) |
「uCalc」は14日間無料で月額2.80ドル~の「ベーシックプラン」の全機能を利用することができます。気になる方は当ページの作成デモをご確認いただいた後、お試しの無料プランで操作感を確かめてみることを推奨いたします。
※14日間のお試し期間が終わった後でも無料利用可能ですが、ベーシックプランに含まれる機能はすべて利用できなくなります。
「uCalc」の利用方法
「uCalc」を利用するためには、アカウントの作成(無料※14日間のトライアル)が必要です。公式サイトのトップページから作成可能。アカウントを開設すると自動的に「お試しフリープラン」となり、14日間「uCalc」の有料プランの機能を一通り試すことができます。
メールアドレスとパスワードを用意し新規アカウントを作るか、GoogleやFacebookのアカウントを使ってログインするかの2パターンから選択可能です。
「uCalc」ログイン後の画面
ログイン後の画面は上図参照。
画面内のプラスアイコンをクリックするとフォームの作成画面へと遷移します。
※以後、操作デモの操作はWindows10のPCで行います。
「uCalc」でのフォーム作成デモ
管理画面トップのプラスアイコンをクリックすると、プロジェクトを自分で作成またはテンプレートを使って作成するかの選択画面が出てきます。
今回のデモではプログラミングスキルが一切ない状態での使用を想定していますが、「自分で作成」を選びオリジナルのフォームを作成していきます。
カテゴリーからテンプレートを選択することも可能
「自分で作成」を選ばすに作りたいフォームのイメージに合うカテゴリーを選ぶことも可能です。カテゴリーは当記事投稿時点で下記の12種類がありましたが、自分がほしい機能だけを盛り込んだフォームを作りたいのであれば「自分で作成する」を選んだほうが良いでしょう。
「自分で作成」でフォームに好みの項目を設定する
上図は「自分で作成」するを選んだ場合のフォーム作成画面です。
管理画面左メニューから好きな項目を選び、ドラッグ&ドロップで好きなようにカスタマイズしていくだけでフォームを作ることができます。
ただ選択するだけのフォームではなく、数式を入れたり、ビジュアル的におしゃれな項目を設定できたりするので下記例を参考に色々と試してみてください。
ドロップダウンで選択した内容と価格が連動した項目をつくる
選択した項目と価格などの数値が連動した項目を作りたい時は、管理画面左メニューから「リスト」を選びます。
タイトル、オプション名と連動した数値を編集できるので、見積もり等で「これを選んだらいくら」といった価格をフォームで計算した場合にはこちらの機能を使うと良いでしょう。
スライドバーと連動した数値が合計額と連動した項目をつくる
「uCalc」には、価格などと連動したスライド操作ができるバーをフォームに実装したいという方にはまさにぴったりな機能があります。価格の幅は任意で指定できるほか、合計金額にもしっかり加算されるように設定することができるのでこういう機能を求めていた方には最適だと思います。
ラジオボタン、チェックボックス機能もあり
フォームではおなじみのラジオボタンとチェックボックス機能も使えます。編集時はテキスト入力さえできればOK。リンクボタンも設置可能で、位置やリンク先などは自由に編集可能です。
このように、一般的なフォームを作る上で必要な機能は一通り揃っており、作る工程で必要なのはマウス操作とテキストの入力作業だけ。プログラミングスキル不要で手軽に好みのフォームを作れます。
フォームの保存とサイトへの実装方法
フォームが完成したら、編集画面右上のにある「保存」ボタンをクリックします。
するとフォームをサイトに埋め込むことができるコードが表示されるので、このコードをコピーして設置したいページ内の表示したい箇所に貼り付けます。
このあたりは少しHTML等の知識が必要となってきますが、作業自体は簡単です。どうしてもわからないという方はできる方に代行してもらいましょう。
保存したフォームの編集・削除について
作成したフォームは、管理画面トップに戻るとタイル上に表示されています。各タイル上にマウスオーバーすると編集と削除のアイコン(鉛筆とごみ箱のようなアイコン)が表示されるので、適宜操作を行います。途中で保存しても続きから編集可能です。
有料プランについて
「uCalc」は基本無料で利用できますが、ビジネス利用するなら有料プラン推奨。利用期間に応じて割引が適用されます。5年利用のプランだと月額2.80ドル、月ごとの支払いなら月額4ドルの価格設定になっています。(※記事投稿時点)
有料プランでは広告を外せるほか、リンクや画像の利用、支払いの回収、添付ファイルなどフォームにあったら嬉しい機能が利用できるようになります。スタンダード以上のプランではサポートチームとのチャットも可能となるとのことなので、用途に応じて適切なプランを選ぶようにしましょう。
まとめ
お問い合わせフォームを作成できるツールには色々なものがありますが、見積もりなどの計算に特化したデザイン性の高いツールとなるとその数は限られてきます。
「uCalc」は自分好みにカスタマイズしやすく、スマホやタブレットでの閲覧にも対応しているレスポンシブデザイン。割引なしの月ごとの利用でも4ドルと格安なのでとっつきやすいツールだと思います。
外注するよりも圧倒的に安く、メンテナンスのコストも不要なのが月額制サービスの良いところ。興味がある方はぜひ一度、お試しプランで触ってみてください。