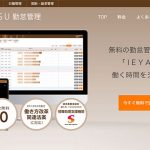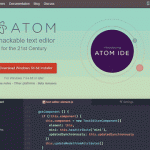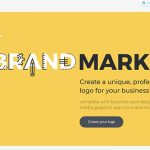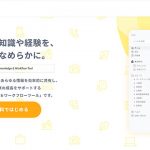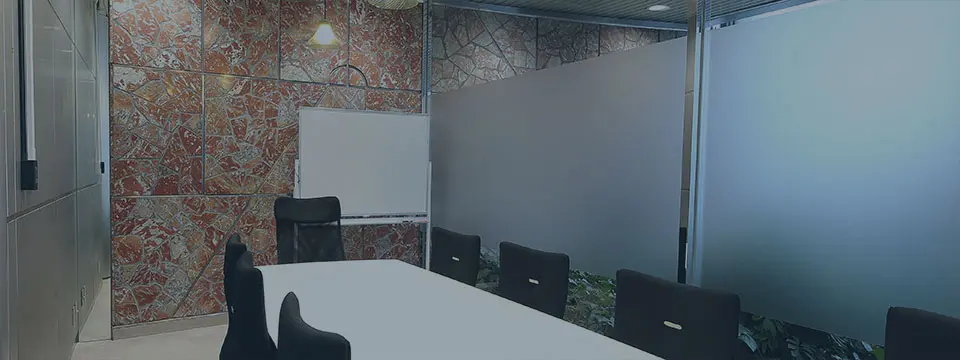レンタルオフィス「METSオフィス」運営責任者のオバタです。
チームで仕事に取り組むような環境では情報の共有が必要不可欠ですが、フォーマットが共通ではなかったり、そもそもどこにあるのかわからないといった初歩的な問題があったり思うように効率化できずに悩んでいるという方は少なくないようです。
当記事で紹介する「toaster」という基本無料のツールでは、チームの知識や知見などの情報を簡単に共有することができます。複数人で業務を行う環境で情報伝達や共有がうまくいっていないという方はぜひ目を通してみてください。
toaster(トースター)とは

URL: https://toaster.how/
「toaster(トースター)」は、手軽に情報を共有するためのナレッジシェア&ワークフローツールです。基本無料、インストール不要。
同じ事業に取り組むチームメンバーで共有できる対応マニュアルや手順書、ワークフローなどを作成して作業効率を高めることができます。
toasterで使える機能例
| マニュアル・レシピ作成機能 | ○ |
|---|---|
| 画像・動画等のアップロード | ○ |
| 外部コンテンツ埋め込み | ○ |
| コメント、タスク、外部公開、共同編集機能 | ○ |
toaster(トースター)は基本無料で利用可能。無料プランでは1チームのユーザー登録数10名まで、ドキュメント作成数30個まで、1ユーザーあたりのファイル容量10MBまでという制限がありますが、主な機能な一通り使うことができます。
toaster(トースター)の利用方法
toaster(トースター)を利用するためにはアカウント作成が必要です。(※アカウント開設は無料)
公式サイト上部メニュー「無料ではじめる」のリンクボタンから登録フォームに遷移して、チームの名前とドメイン、メールアドレス、任意のログインIDとパスワードを入力し「登録する」をクリックすればOK。まもなく認証メールが届くので手続きを済ませれば登録完了となります。
※登録時のチームドメイン「○○○.toaster.how」は忘れないようメモしておきましょう。
ログイン後の管理画面
ログイン後の管理画面は上図参照。
ここからはtoaster(トースター)で使える機能について一通り解説していきます。
※操作デモを行う環境:PC…Windows10、ブラウザ…Googleクローム
マニュアルやワークフロー等の手順書を作る
ウェブ上で確認できるマニュアルやワークフローなどのレシピを新しく作る際は、管理画面右上「レシピをつくる」ボタンをクリックします。
レシピの入力画面は下図参照。
直感的に操作できるインターフェースとなっています。
レシピの入力について
レシピの入力は、ステップを入力(画面右側)→ステップ毎の説明部分入力(画面右側)という流れで作業を行います。
説明部分はテキスト入力だけでなく、リンクや画像・動画の埋め込みが可能となっています。
テキスト入力時にはタイトルタグや太文字強調、下線、テーブルタグやリストタグなどの機能が使えます。画像や動画データはアップロードして埋め込むことができます。(プランによって容量が異なるのでご注意ください。無料プランのユーザーごとの容量上限は10MBです。)
作成したレシピの公開・編集
管理画面右上「公開設定」で、公開するグループを選択→ステータス「公開」にチェック→「更新する」をクリックすれば作成したレシピが公開されます。
編集する際は、管理画面左メニュー「マイレシピ」を選択し、一覧の中から編集したいレシピをクリックすればOKです。
作成したレシピの共同編集権限追加
レシピ編集画面の右上「編集する」→右上「下書き保存」の左にあるアイコンをクリックの順に進むと共同編集者の追加・削除の設定画面が出てきます。
共同編集者を追加したい時はここでアカウント名またはメールアドレスを入力すればOKです。
作成したレシピの削除手順
- 管理画面左メニュー「マイレシピ」を選択
- 消したいレシピの右上のアイコンをクリック
- 「アーカイブする」→OKをクリック
- 管理画面左メニュー「アーカイブ」を選択
- 消したいレシピの右上のアイコンをクリック
- 「完全削除」→OKをクリック
上記の流れで削除することができます。
マイレシピの一覧画面では削除できません。
レシピにコメントをつける
- 管理画面左メニュー「グループ」タブ内のチーム名を選択
- コメントをつけたいレシピを選択
- 上部のコメントアイコンをクリック
- コメントを入力し「送信」
コメントはレシピを公開されているチームメンバーであれば誰でもつけることができます。
レシピ作成者にはコメントがついた時点で通知が飛ぶシステムになっています。
「用語集」機能について
管理画面左メニュー「用語集」を選択すると用語集登録画面へ遷移します。
ここではよく使う用語とその説明を登録しておくことができます。新人などに伝わりにくい専門用語はもちろん、普段遣いしないような共通言語などがある場合は登録しておくと良いでしょう。
有料プランについて
toaster(トースター)には月々800円~で利用できる2つの有料プランがあります。
無料プランと大きく違う点はこちら。
- 1チームのユーザー登録数が無制限(無料プランは最大10名)
- 1チームのドキュメント作成数が無制限(無料プランは最大30個)
- 1ユーザーあたりファイル容量が5ギガバイト~(無料プランは10メガバイト迄)
加えて有料プランにはプライベートグループ機能、タスク・スケジュール機能、メールサポートなどがあります。
まとめ
業務上の情報共有は徹底しようとすると簡単ではなく、何らかのツールを使ったほうが効率化しやすいと思います。
説明や確認用の資料が統一されたフォーマットでいつでもネットで確認できるというのはビジネスチームにとって大きなメリットがあるはずです。このような効率化ツールを使ったことがない方、興味がある方は基本無料なのでぜひ一度触ってみてくださいね。