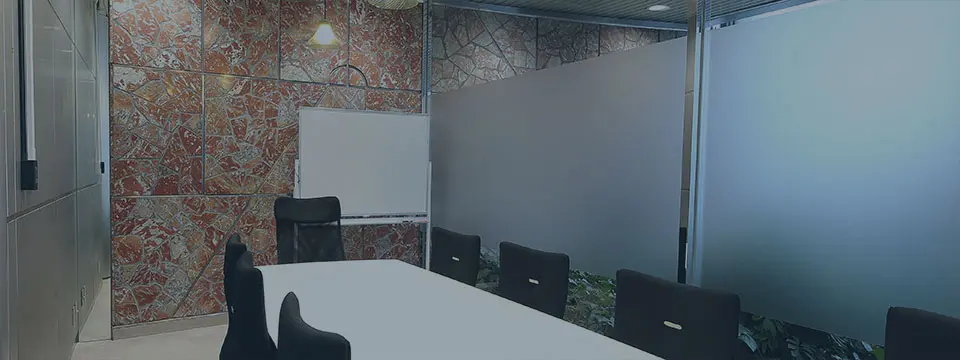レンタルオフィス「METSオフィス」運営責任者のオバタです。
頭の中にあるアイデアを視覚化するツールとして有名なマインドマップには様々なものがありますが、ウェブブラウザ上で手軽に利用できるものに限定するとその数は限られてきます。
今回は、基本利用無料で高機能なマインドマップを作成できる「マインドマイスター(MindMeister)」というツールをご紹介します。インストール不要で手軽に使えるマインドマッピングツールを探していたという方はぜひ目を通してみてください。
マインドマイスター(MindMeister)とは
URL: https://www.mindmeister.com/ja
マインドマイスターは、ブラウザ上で利用することができる日本語対応・インストール不要のマインドマップ作成ツールです。
マインドマイスターの登録・ログイン方法
マインドマイスターはインストール不要で、ブラウザでログインして使えるツールです。
・名前、メールアドレス、パスワードを新規登録して専用アカウントでログイン
・Googleのアカウントでログイン
マインドマイスター専用のアカウントを作成しなくても、Googleアカウントをお持ちであればそれを使ってログイン可能です。
専用アカウントを作る場合は、登録作業を行った後に承認メールが届くのでアクティベートを行ってから利用開始となります。
ログイン後の画面
ログイン後のトップ画面はこちら。
まず最初に利用方法を選択するとマインドマップ作成画面へ遷移します。
※ここからの操作デモは、Windows10のPC、ブラウザはGoogleクロームで行います。
マインドマップの作成手順
マインドマップ作成画面がこちら。
直感的に使えるインターフェースですが、画面左下のポップアップに表示されているチュートリアルだけは一通り見ておくことを推奨いたします。
基本操作
装飾などを除いた基本操作は、タブの編集と下層に新規タブを作成するだけとシンプルです。
タブ編集時は、選択してクリック→入力が終わったらキーボードのエンターを押せばOK。作成したタブはドラッグアンドドロップで場所を移動したり、階層を変えたりすることもできます。
下層に新規タブを作成したい時は、上層のタブを選択した状態でキーボードのTABを押します。例えば中央のメインテーマの直下に新規タブを出したい時は、図の青色タブをクリックして選択した状態にしてTABを押します。図の「リスティング」と書かれたタブと同列にもうひとつ新規タブを出したい場合は、「グーグル広告」と書かれたタブを選択状態にしてTABを押せばOKです。
マップを装飾したり文字のサイズや色を変えるといった作業をしないのであれば、基本的にこの作業だけでマインドマップを作成することができます。
文字サイズ、カラー、タブの背景色などの変更
編集画面右側にあるサイドバーのメニュー上部では文字サイズ、カラー、タブの背景色などの変更ができるようになっています。
変えたい対象のタブを選択した状態でサイドバーから任意のメニューを選ぶと反映されます。
画像や動画、アイコンの添付
編集画面右側にあるサイドバーのメニューの中央にあるアイコン、画像、動画のボタンをクリックするとそれぞれの素材を選択したタブに添付することができます。
アイコンと画像は用意されたものの中から選択する形で、画像のみアップロードして使うこともできます。動画はYoutubeなどの動画配信サイトやURL直打ちで指定したものを添付できるようになっています。
添付した各素材を削除する際は、サイドバー中央の少し下にある削除ボタン(○の中に斜線が入った小さなアイコン)をクリックすればOKです。
自動で作成!スライドショー機能
マインドマイスターでは、作成したマインドマップを自動でスライドショーにしてくれる機能が付いています。
この機能を使いたい時は、編集画面フッター部分のパソコンのようなアイコンを選択→下から出てくるメニュー内中央あたりにある「プレゼンテーションを自動作成」をクリックします。
プレゼンテーションの作成までは無料プランでも出来ますが、エクスポートする場合はプロ以上の有料プランが必要となっています。
その他、マインドマイスターで使える機能一覧
その他、サイドバー内でいじれる機能には下記のようなものがあります。
※全て各タブ個別に付けることができます。
- タブにメモを付ける(サイドバー下部、メモアイコン)
- タブにコメントを付ける(サイドバー下部、コメントアイコン)
- タブに外部リンクを設定(サイドバー下部、矢印アイコン)
- タブにファイルを添付(サイドバー下部、添付アイコン)
- マインドマップを共有(編集画面フッター「共有」ボタン)
- マインドマップ編集履歴確認、巻き戻し(編集画面フッター、時計アイコン)
- タスク管理アプリとの連携(編集画面フッター、チェックマークアイコン)
マインドマップ自体を出力する機能もありますが、こちらは無料プランでは利用できません。同じように一部機能によっては無料プランだと制限があったりするものもあります。
マインドマイスターの有料プランについて
無料プランでは利用できない有料プラン3種(540円/月~)に含まれている主な機能を下記にまとめました。
- 作成マインドマップ数が無制限(パーソナル以上)
- ファイル・イメージ添付(パーソナル以上)
- イメージ、PDFのエクスポート(パーソナル以上)
- 複数のチームメンバー、管理アカウント利用(プロ以上)
- ワード、パワーポイントへのエクスポート(プロ以上)
- カスタムテーマ(プロ以上)
- ログイン用のカスタムドメイン利用(ビジネス以上)
まず第一に、マインドマップを無制限に作成したいのであれば最低でもパーソナルプラン(540円/月)の利用が必須となります。
ご自身の端末からファイルやイメージをアップロードしたり、作成したマインドマップを出力して利用したい場合も同様にパーソナルプランが必須となるでしょう。複数人での利用やプレゼンテーション用にデータをエクスポートしたいといった希望がある場合は、プロ以上のプラン利用が必要になります。
お試しで使う分には無料のベーシックプランで問題ないと思います。
まとめ
マインドマップを作成できるツールは多種多様でどれもそれなりに使い勝手がよかったりしますよね。マインドマイスターの優位性を上げるとすれば、インストール不要であること、作ったマインドマップを自動でスライドショーに変換できる点、使いやすいインターフェースなどが挙げられます。
これが他の何よりも優れているとまでは言えませんが、使い勝手やUIの好みがバッチリ合っているという方はいらっしゃるかと思います。少しでも気になったのであれば、ぜひ一度ご自身で触ってみてくださいね。