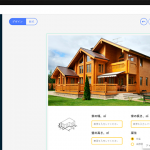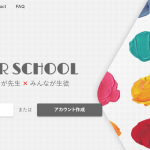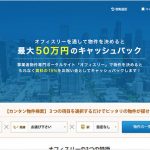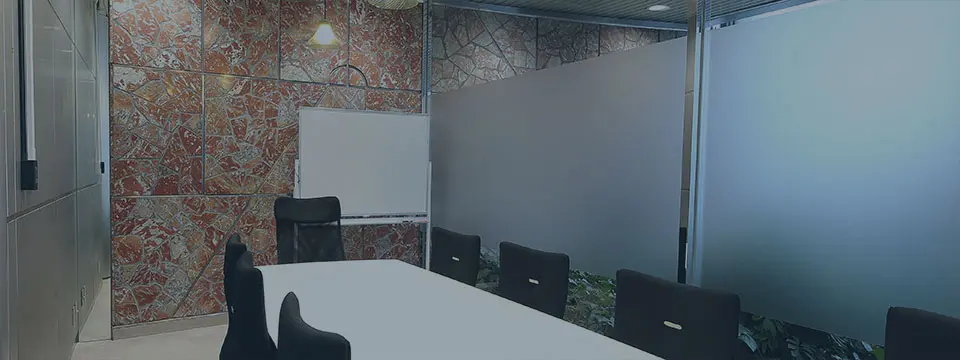レンタルオフィス「METSオフィス」運営責任者のオバタです。
「お客様の声」をウェブ上で集められる、いわゆるウェブアンケート系のサービスには色々なものがありますが、基本無料で作成可能なアンケート数が無制限、制限はあるものの集計結果まで全てウェブ上で見られるツールがあることをご存知でしょうか。
今回ご紹介するのは、基本無料の高機能ウェブアンケート「Questant」。マーケティングリサーチ関連ではよく目にする企業が運営しているサービスで、無料で使える機能と使いやすさの質はトップクラスのアンケートツールです。
既にウェブアンケート系のツールをお使いの方も、こういったサービスを探していたという方も、興味がある方はぜひ目を通してみてください。
「Questant」とは

URL: https://questant.jp/
「Questant」は、株式会社マクロミルが提供しているウェブ上で完結するアンケートを作成できるツールです。PCとタブレットやスマートフォンに対応したレスポンシブデザインのウェブアンケートを、基本無料で誰でも手軽に作ることができます。
「Questant」で使える機能(基本無料)
| ウェブアンケート作成 | ○(作成数無制限) |
|---|---|
| メール、SNS、QRコード自動発行機能 | ○ |
| レスポンシブデザイン | ○ |
| 質問数 | 無料プランは1アンケートあたり10問まで |
| メール配信 | 無料プランは1日100件まで |
| 集計結果確認 | 無料プランは1アンケートにつき100件まで |
「Questant」を無料利用する場合、アンケート数は無限に作成可能です。ただし質問数が1アンケートあたり10問まで、メール配信は1日に100件まで、回答数が1アンケートにつき100件の制限があるので注意。基本的な機能は無料で使えますが、各種制限の撤廃、質問分岐や集計データのダウンロードなどの機能を利用したい場合は有料プラン(※後述)を利用する必要があります。
「Questant」の利用方法
「Questant」を利用するためにはアカウントの作成が必要です。(※アカウント開設は無料です)
公式サイトトップページの登録フォームにユーザー名、メールアドレス、パスワードを入力し「会員登録」をクリックするだけでOK。メールが届くので認証手続きを済ませれば登録完了です。
「Questant」ログイン後の画面と初期設定
ログイン後の管理画面は上図参照。
直感的に使えるインターフェースになっています。
新しいアンケートを作る際は、画面右側の「新しいアンケートを作成する」をクリックします。
新しいアンケートの作り方
ここからの操作デモは、Windows10のPC、ブラウザはGoogleクロームで行います。
アンケートを削除したい時は、管理画面上部メニュー「マイアンケート」→一覧リストの「アクション」部分で「アンケート削除」をクリックします。
新しいアンケートのベースを決める
管理画面トップで「新しいアンケートを作成する」をクリックすると上図画面に遷移します。
任意のタイトルを決めた後は、アンケートをどのように作成するかを選択していきます。「Questantのアンケートテンプレートを使う」にチェックを入れると「お客様向けアンケート」「スタッフ向けアンケート」「イベント参加者向けアンケート」の中から好みのテンプレートを選び使うことができます。
例えば「お客様向けアンケート」→「製品に関する満足度アンケート」→「食品」を選ぶと下記のようなテンプレートをそのまま利用することができます。
最初にテンプレートを選んだとしても、質問内容を足したりテキストを変更することが可能です。過去に作成したアンケートをコピーして編集することも可能です。コピーをベースにしたい場合は「過去のアンケートをコピーする」をクリックし、コピーする作成済のアンケートを指定しましょう。
テンプレートから選択、コピー、1から作る、いずれか決まったら「作成」をクリックし次の工程へ進みます。
今回のデモではテンプレートを使わずに「Questant」の機能だけを使ってお客様の声を集めるためのアンケートを作成していきます。
アンケート内容を作成・編集する
アンケートの内容を作成する画面に遷移したら、まず最初にタイトルを決めます。タイトル直下にはメッセージと同意ボタンなどを設置することができます。アンケート内容を他の用途で使うなど同意が必要な場合などは同意ボタンを設置して機能を活用するようにしましょう。
基本情報について
テンプレートを選ばずに作りはじめても、基本情報として「性別」「年齢」「都道府県」「市区町村」の4項目はデフォルトで用意されています。これらを表示したくない場合は削除せずに非表示に切り替えることができるようになっています。
質問を追加する
画面内の「質問を追加」をクリックすると新しい質問項目を増やすことができます。
基本となるラジオボタンやチェックボックス、プルダウンやスケール(段階評価の選択)だけでなく、ランキングやマトリックス、画像や動画投稿など内容に合わせて使えるツールが盛りだくさん。もちろんテキストのみの質問も作成可能です。
終了ページの設定
質問項目の設定が済んだら、最後に終了ページの設定を行います。アンケートが終わった後に入力していただいたお客様に表示するページになるのでお礼の一文などを入力しておくと良いでしょう。こちらも基本情報と同様に非表示にすることができます。
【補足】作成画面の左メニューでできること
管理画面には左側に常時表示されているアイコンがあります。このメニューアイコンからは下記のような設定変更を行うことができます。
| デザインオプション | ロゴや番号表示、ボタンの名前などの設定を変更できる。 |
|---|---|
| 質問コピー | コピーした質問をそのままペーストして設置できる。 |
| 改ページ | 2ページ以上に渡るアンケートを作りたい時に使用。長過ぎるアンケートの離脱率を防ぎたい時などに。 |
| プレビュー | 解答のプレビューを閲覧できる |
| 印刷、ゴミ箱 | 印刷機能、ゴミ箱の機能を使える |
作成したアンケートの基本利用方法
アンケートの作成が完了すると専用のURLが発行されます。回答者を自分で集める場合は、このURLをメールやQRコード、SNS、ウェブページなどを介して回答者に伝える必要があります。
メールアドレスのリストがあれば「Questant」の機能を使ってアンケートのURLを一括送信することも可能です。
「回答者をQuestantが集める」とは
年払い以上の有料プランのみ、調査会社のモニターへアンケートを依頼することができます。基本無料プランでは利用できませんのでご注意ください。
アンケートの集計結果を見る
「Questant」で作成したアンケートの集計結果を見たい時は、管理画面上部メニュー「マイアンケート」を選択後、結果を見たいタイトルの行内にある「結果」のアイコンをクリックします。
集計結果は全体回答と個人回答を別々に見ることができます。回答デバイスやパーセンテージがグラフ表示されるので視認性が高くパっと確認できるインターフェースになっています。
「Questant」の有料プランについて
有料プランにアップグレードすると、結果の閲覧数上限が大幅に増えるほか、質問数の制限が撤廃され1日に送信できるメール配信数の上限が増加します。
結果の閲覧数の仕様は少し複雑で、回答数は無制限に集められるものの閲覧できる数にそれぞれ上限が設けられており、無料プランだと100件のみしか結果を見ることができないのでご注意ください。
追加機能にはアンケート結果がCSV形式や画像ファイルでダウンロードできたり、調査モニターを使えるようになったりといったものがあります。有料プランを利用する際は、アンケートの規模や必要な機能によってどれを使うか検討するようにしてください。
年ごとにまとめて払うのはちょっと……という方は、1回ごとに5,000円~で使えるプランを利用してみても良いと思います。
まとめ
実際に使ってみると、「Questant」はアンケート調査やマーケティングリサーチに強いマクロミルが提供しているだけあって使いやすくかゆいところに手が届く良いツールだなという印象でした。
個人事業や法人でもスモールビジネスなら無料プランでも使っていけるかもしれませんが、それなりの規模になってくると有料プランが必要になってくると思います。
プロダクトアウトは今の時代にそぐわなくなってきたと言われる昨今、お客様や見込み客の生の声を聞くのはより重要になってくるのではないでしょうか。少しでもいいなと感じた方はぜひ一度ご自身で触ってみてくださいね。