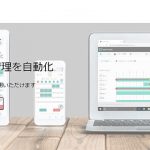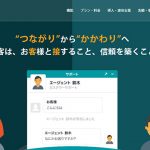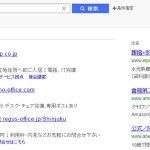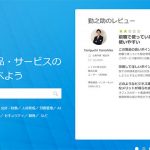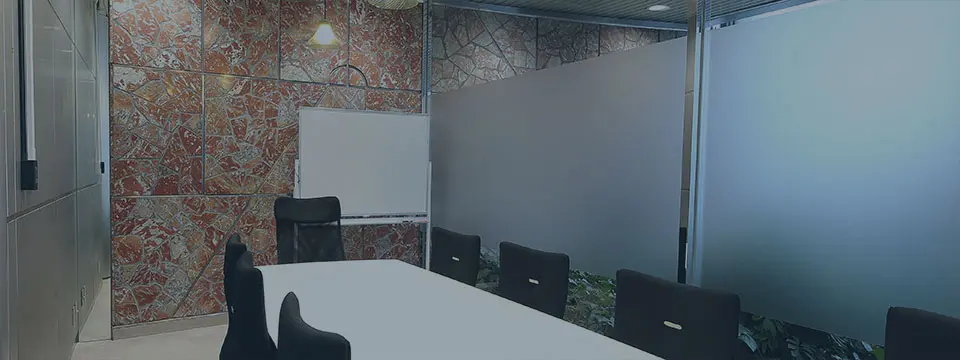レンタルオフィス「METSオフィス」運営責任者のオバタです。
チームで作業を行う際によく使われるタスク管理ツール。複数のツールをまたがって使う必要があったりして面倒で結局使わなくなってしまった、という方もいらっしゃるかと思います。
今回の記事では、タスク管理、仕様書の管理、情報共有、作業時間計測などの機能がひとつのウェブサービスですべて使えるツール「チームハック」をご紹介します。
ネットでタスク管理をしたいけど複数のツールを使いたくない、カンタンに使えるタスク管理ツールがあれば使ってみたいという方はぜひ目を通してみてください。
「チームハック」とは

URL: https://teamhack.io/
「チームハック」は、誰でもカンタン操作で扱えるとても利便性の高いタスク管理ツール(提供:株式会社カタリストシステム)です。チャット機能や仕様書の作成・管理、情報の共有などがひとつのツール内にまとまっているため、これさえあればもう複数の管理系のツールをまたがって使う必要がなくなります。
「チームハック」で使える標準機能(お試しプラン)
| プロジェクト管理 | 作成・編集・削除など(※1プロジェクト迄) |
|---|---|
| タスク管理 | 登録・編集・削除など(※無制限) |
| ドキュメント管理 | 作成・編集・削除など(※htmlタグ使用可、共有ドキュメント1個迄) |
| テキストチャット | プロジェクト、タスク、ドキュメント毎に利用可 |
| ストレージ利用 | 最大1GB |
| コンタクト追加 | 無制限 |
「チームハック」は基本無料で使えるサービスなので、条件的に不都合がなければお試しプランのまま無料で利用可能です。有料プラン(※後述)ではストレージの容量や追加機能を増やすことができる仕様になっています。
複数人で共有して使う場合は、情報を共有するメンバー全員が「チームハック」のアカウントを個別に開設する必要があります。
「チームハック」を利用する際はログイン必須
「チームハック」を使うためには専用のアカウントを新しく作る必要があります。メールアドレスを登録後に認証メールが届くのでそこから登録作業を行います。
ここからはWindows10のPC、ブラウザ:グーグルクローム、新規アカウント開設→ログイン後の環境で管理ツール「チームハック」の使用デモを行っていきます。
「チームハック」初回ログイン時
初回ログイン時の管理画面トップページはまっさらな状態。
ここからまずは「プロジェクト」を作成していきます。管理画面左上「プロジェクト」の横の+アイコンをクリックするとプロジェクト作成画面に遷移します。
「プロジェクト」を作成する
「プロジェクト」では企画のタイトル、概要、作業期限、1日の作業時間、参加メンバーなどを入力・設定できます。
これらの項目は後で編集可能なので、とりあえずタイトルと概要、1日の作業時間だけ適当に設定し、「登録」をクリックして管理画面トップに戻って次に進んでもOKです。
※無料プランではプロジェクトを1つまでしか作成できません。
レビューとタイムトラッキングについて
「レビュー」は作業完了前に作業内容のチェックを他人に依頼したい時に、「タイムトラッキング」は作業にかかった時間を測定したい時に使います。管理上のミスを減らしたい、作業時間の詳細を記録したいといった要望がある場合はオンにしておきましょう。
この項目はタスクごとに設定することもできます。
プロジェクトの詳細確認と編集方法
作成したプロジェクトの設定は、管理画面左カラムのプロジェクト名をクリック→画面右側のカラムで確認・編集可能です。画面右上の歯車アイコンをクリックすると編集画面へ遷移します。
プロジェクト単位のチャットをする
プロジェクト単位でチャットをしたい時は、管理画面左カラムでプロジェクト名が選択された状態で画面右カラム内のタブを「チャット」に切り替えればOKです。
プロジェクトチャットは、プロジェクト全体で情報を共有するために使います。書き込まれた内容はプロジェクトに参加している全員がいつでも確認できるようになっています。
「タスク」を作成する
プロジェクトを作ったら、プロジェクトごとのタスクを設定していきます。
管理画面左カラムのプロジェクト名を選択した状態で「タスク」のタブをクリック→「タスク名を入力して追加」の入力欄にタスク名を記入→横の+アイコンをクリックの手順で新しいタスクが追加されます。
「タスク」の登録
「タスク」のタイトルは100文字、概要は1000文字以内で設定可能です。管理を徹底するのであれば担当者と期限は必ず設定しておきたいですね(※メンバーの追加方法は後述)。ラベルはテキストを入力するだけで新規作成できます。必要に応じて貼り分けると良いでしょう。
「タスク」の詳細確認と編集方法
作成したタスクの設定は、管理画面左カラムのプロジェクト名をクリック→画面中カラムのプロジェクト内のタスク名をクリック→画面右側のカラムで確認・編集可能です。画面右上の歯車アイコンをクリックすると編集画面へ遷移します。
タスク単位のチャットをする
タスク単位でチャットをしたい時は、タスクの詳細確認画面内のタブを「チャット」に切り替えればOKです。
タスクチャットはプロジェクト単位とは異なり、タスクごとの担当者と管理者で情報を共有するために使います。書き込まれた内容はタスクに参加しているメンバーであればいつでも確認できるようになっています。
「ドキュメント」を作成する
タスク管理ツール「チームハック」では、htmlタグを使用可能な「ドキュメント」というメモ帳のような機能も使うことができます。
ドキュメントを作成する
「ドキュメント」を作成する時は、管理画面左カラムのプロジェクト名を選択→画面中カラムの「ドキュメント」タブをクリック。新規ドキュメントのタイプは「テキスト」と「マークダウン」の2種類から選択することができます。
ただのメモ帳として利用したい場合は「テキスト」を、ドキュメントにhtmlタグを使いたい場合は「マークダウン」を選びましょう。
※ドキュメントは無料プランでは1個までしか作成できません。
ドキュメントの詳細確認・編集方法
作成したドキュメントの設定は、管理画面左カラムのプロジェクト名をクリック→画面中カラムのプロジェクト内のドキュメント名をクリック→画面右側のカラムで確認・編集可能です。画面右上の歯車アイコンをクリックすると編集画面へ遷移します。
ドキュメント単位のチャットをする
ドキュメント単位でチャットをしたい時は、ドキュメントの詳細確認画面内のタブを「チャット」に切り替えればOKです。
タスク管理ツール「チームハック」ではプロジェクト毎、タスク毎、ドキュメント毎とそれぞれ異なるチャットができるので、うまく使い分けて管理のミスや記録忘れを防ぎましょう。
メンバーを招待して追加する
「チームハック」を使って一緒に作業を行いたい人がアカウントを開設していない場合は、管理画面上から招待してメンバーとして追加することができます。
メンバーの招待・コンタクト管理
管理画面右上、上図のアイコンをクリックするとコンタクト管理画面に遷移します。コンタクト管理画面ではメンバーの招待、承認、コンタクト一覧の確認などを行うことができます。
アカウントを開設していないメンバーを招待したい時は、「招待する」のタブを選択後、下部の入力欄に招待したいメンバーのメールアドレスを入力し「招待メールを送信」をクリック。そのメンバーが新規アカウントを開設し管理者からの招待を承認することで、管理者側の「コンタクト一覧」に新しいメンバーが追加されます。(既にアカウント開設済みのメンバーはメールアドレスまたはチームハックIDで招待可能です。)
「コンタクト一覧」に追加されたメンバーは、プロジェクトやタスクなどに担当者として設定することができます。「チームハック」を複数人で使う場合は、メンバーとして追加する手順を忘れないようにしてください。「チームハック」のアカウントを開設していない人はコンタクト一覧には表示されず、また担当者として追加することはできないのでご注意ください。
「チームハック」有料プランについて
「チームハック」には有料プランが2種類あり、アップグレードすることで下記の機能を追加することができます。ビジネスプラン(1ライセンス月々1,000円~)は組織での利用向け、フリーランスプラン(1ライセンス月々1,250円~)は個人利用向けのプランとなっています。
- チーム内メンバー招待:無制限
- プロジェクト作成:無制限
- タスク作成:無制限
- 共有ドキュメント作成:無制限
- メッセージ内の全文検索機能
- チャットのメッセージ数の制限:なし
- ストレージ容量:10GB /1メンバー
- マイタスク一覧確認機能
複数のプロジェクトを抱えるビジネスに使うのであれば、有料プランでの利用は必須になってくるかと思います。
まとめ
ビジネスにおけるプロジェクトやタスクの管理方法には様々な方法があります。会社やチーム、事業の規模によって最適解は変わってくると思いますが、管理業務をできるだけ簡素化したいのであれば、作業の無駄を可能な限り省くほかありません。
「チームハック」のようなツールを使えば、情報の共有がラクになり管理にかかる時間や手間はかなり省略できます。現状のタスク管理方法に悩んでいる方、タスク管理ツールの導入をご検討中の方はぜひ一度「チームハック」を使ってみてくださいね。