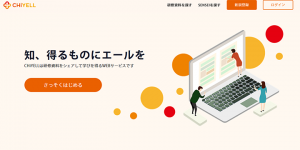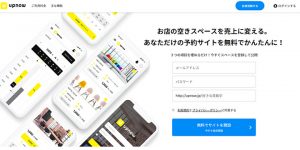レンタルオフィス「METSオフィス」運営責任者のオバタです。
セミナーや講演において、はじめから終わりまで聞き手側のモチベーションを高く維持し続けるのは非常に難しく、誰にでもできる芸当ではないですよね。一方的に話して終わることが多く悩んでいる方もいらっしゃるかと思います。
セミナーでの話術にそこまで自信がないという方は、今回の記事で紹介する「Live!アンケート」を使ってみてはいかがでしょうか。リアルタイムで参加者のスマホ端末を利用してその場でアンケートを集計・即時発表することができるツールで、適切に使えば話術に自信がなくても会場を盛り上げられるだけでなく、聞き手のニーズを探ることもできてしまいます。
まずは基本無料で試すことができますので、興味がある方はぜひ目を通してみてください。
「Live!アンケート」とは

URL: https://enquete.eventos.tokyo/
「Live!アンケート」は、セミナーや講演中に参加者のスマホ端末を使ってリアルタイムでアンケートを集計し即時公開することができるツールです。聞き手側にQRコードを読み込んでもらうだけ、インストール不要で即集計→公開OKな仕様になっており、誰でもカンタンに利用することができます。
「Live!アンケート」で使える機能(無料プラン)
| 同時イベント数 | 1イベントまで(※有料プランは無制限) |
|---|---|
| アンケート数 | 1イベントにつき4件まで(※有料プランは無制限) |
| 同時接続ユーザ数 | ~1000人(※有料プランは1万人迄) |
「Live!アンケート」は基本無料でも1つのイベントでアンケート4件まで作成可能で、同時に1,000人からアンケート集めることができます。セミナーや講演などで基本的な機能だけを試すなら問題なく使うことができると思います。
有料プラン(35万円/年)でないと全ての機能を使うことができませんので、無料プランはお試し用でご利用ください。
「Live!アンケート」の利用方法
「Live!アンケート」を利用するためにはアカウントの作成が必要です。(※イベント主催者側はアカウント必須で、参加者であるお客様側は不要です。)
アカウントは公式サイトトップページにあるリンク先のログインページから作成可能。お名前、メールアドレス、パスワードを入力し「登録」を押すだけでOKです。
「Live!アンケート」ログイン後の画面

ログイン後の管理画面は上図参照。まだ何も設定していないまっさらな状態では、画面右上の「新規イベント作成」ボタンをクリックするところからはじめます。
アンケート作成手順
ここからは、弊社が運営する「METSオフィス」の会員様向け説明会中に使うことを想定したアンケート作成デモを行っていきます。
※以後、操作デモの操作はWindows10のPCで行います。
イベント名を入力

管理画面トップで「新規イベント作成」をクリックしたら、イベント名を入力して次へ進みます。
新規アンケートを作成

「新規のアンケート」をクリック。

「Live!投票」または「Live!Q&A」のどちらかを選択します。
参加者から投票を募りランキング形式にしたい場合は「Live!投票」を、参加者の質問をそのままリアルタイムで表示したい場合は「Live!Q&A」を選び、次へ。
アンケートのお題と投票内容を決める

※今回のデモでは「Live!投票」を作成します。
ここではアンケートのタイトル(お客様に問いかけたいお題)と投票内容を入力します。
そのまま読み上げて使えるようなテキストにしておくと良いでしょう。
ここまでが「Live!アンケート」の基本設定となります。
「Live!アンケート」をセミナー等のイベントで使う方法
管理画面トップ→イベント名選択→と進むと「イベントを開始する」というメニューが出てきます。

セミナーや講演等のイベントで「Live!アンケート」を使う際はここで操作を行います。
イベント主催者側は「ディスプレイ」でスライドショーを表示
「イベントを開始する」メニューの中から「ディスプレイ」を選択すると、スライドショー形式のアンケート画面が表示されます。PC等で表示したものを大画面のモニターに出力することで、参加者全員が結果をリアルタイムで閲覧可能な状態にできます。


スライドショーは、無料プランだと画面下にマウスオーバーした時に表示されるミニコントローラーで操作する必要があります。矢印をクリックすると1枚ずつスライドショーが進み、投票前画面から受付終了画面までをリアルタイムで参加者の方々に見てもらうことができます。
参加者にはQRコードを読み込んでもらう

「イベントを開始する」メニューの中から「参加者」を選択すると、リアルタイムのアンケートに参加するためのQRコードが表示されます。
前述した「ディスプレイ」の操作で大画面モニターに表示した場合は、そこから読み込んでもらうことも可能です。メールやその他の手段でQRコードの画像やリンクを送っても構いませんが、わかりやすく簡単な方法で案内できるよう準備しておくと良いでしょう。
QRコードを読み込んだスマホ側の表示

イベント主催者側が操作するディスプレイ画面と連動して、スマホに最適化されたページが表示されるようになっています。肝心の投票部分はタップのみのカンタン操作なのでとても使いやすいです。
有料プランについて

「Live!アンケート」は基本無料で利用できますが、各種上限数を撤廃したり、同時接続数が1,000件を超える規模の大きなセミナーに使う場合は有料のプレミアムプランが必須となっています。
プレミアムプランでは広告ロゴ非表示、イベント数とアンケート数が無制限、アンケートのCSVダウンロードなど、アンケートの本格的なビジネス利用には欠かせない機能が利用できるようになります。用途に応じて適切なプランを選ぶようにしてくださいね。
まとめ
参加者全員がリアルタイムで投票や質問を投げかけたりできるシステムは、セミナーや講演などでうまく活用すればより顧客満足度を上げることができるはずです。
無料プランなら同時に1,000人までが投票に参加できるので、小さな会場のセミナーなら無料プランでもお試しで気軽に使うことができます。少しでも気になった方は、ぜひ一度触ってみてくださいね。