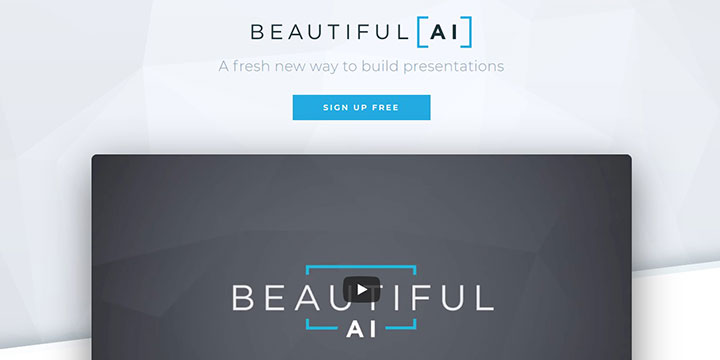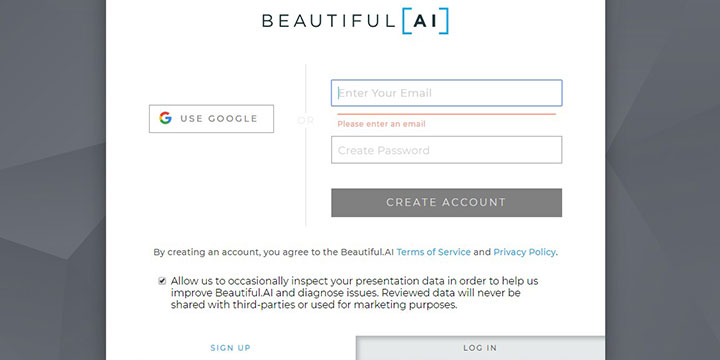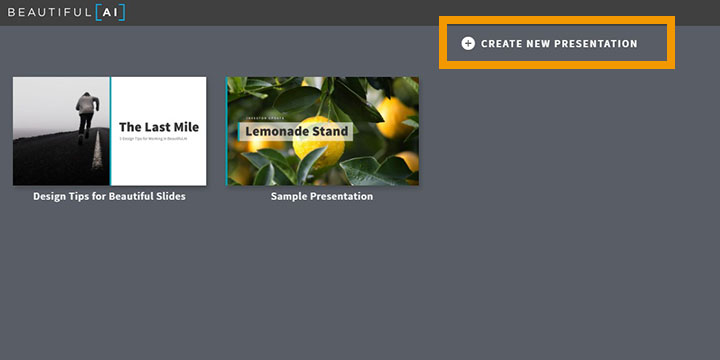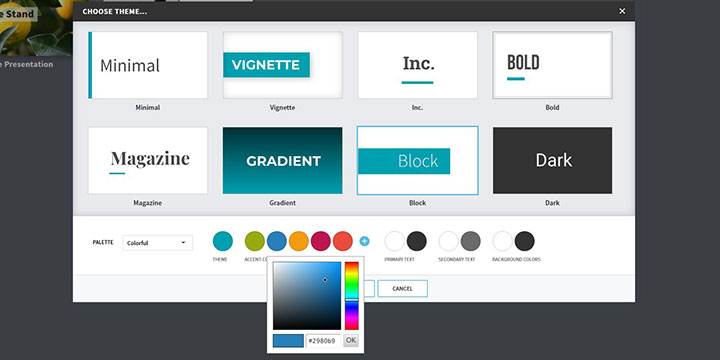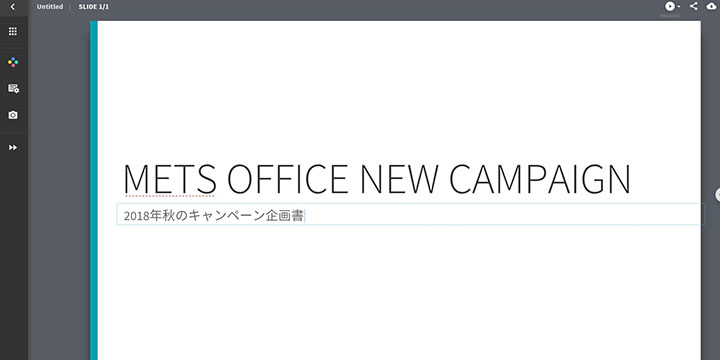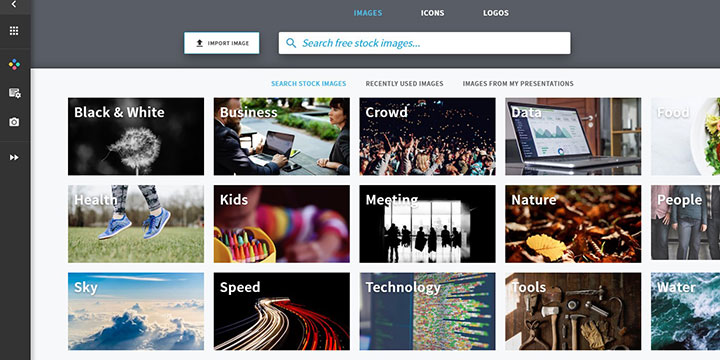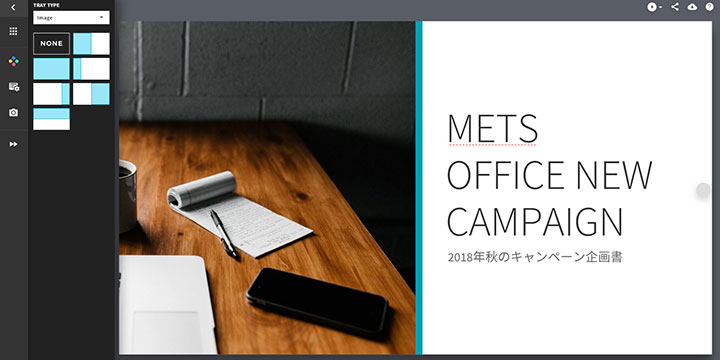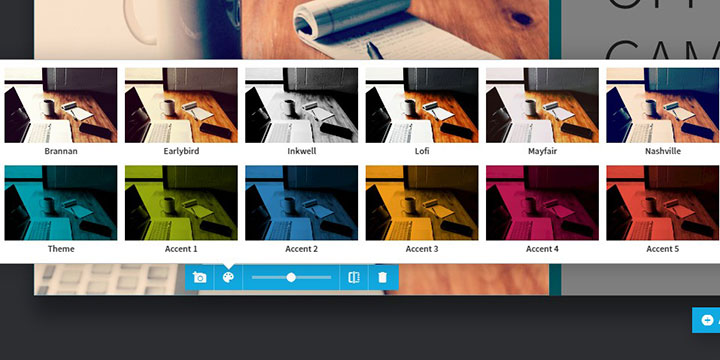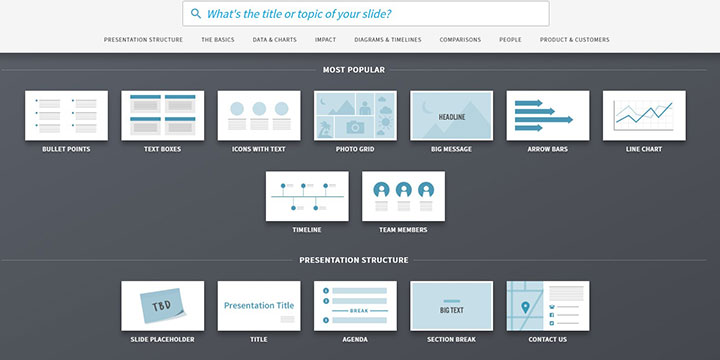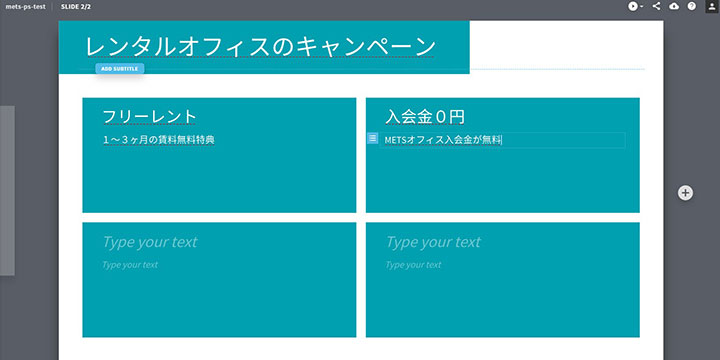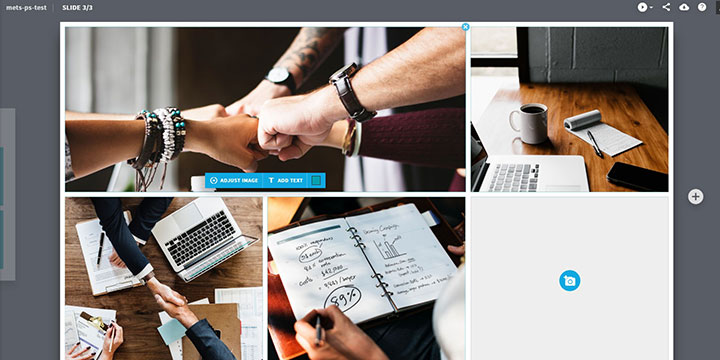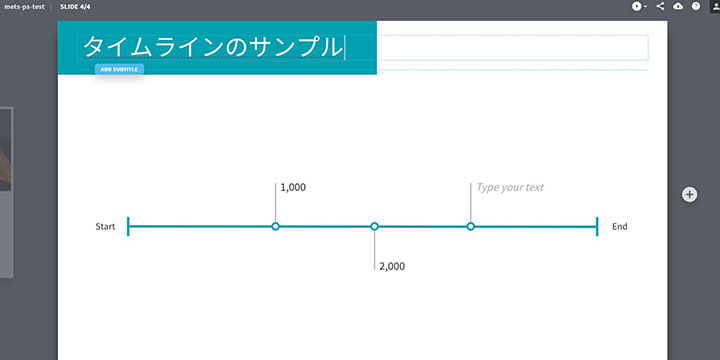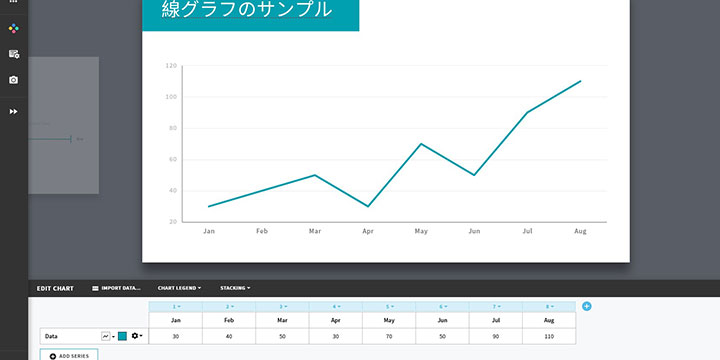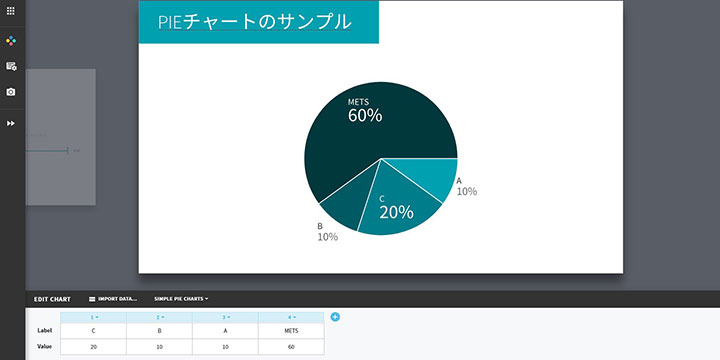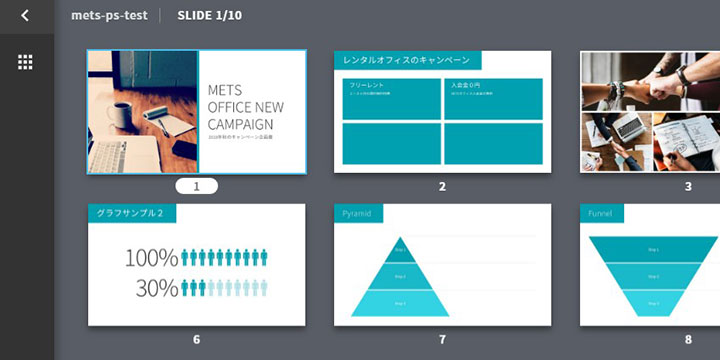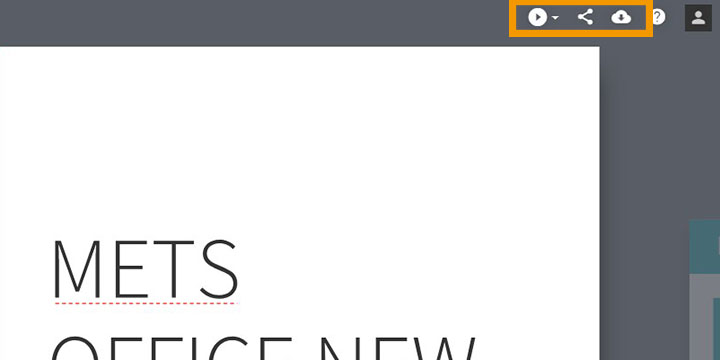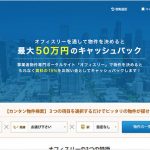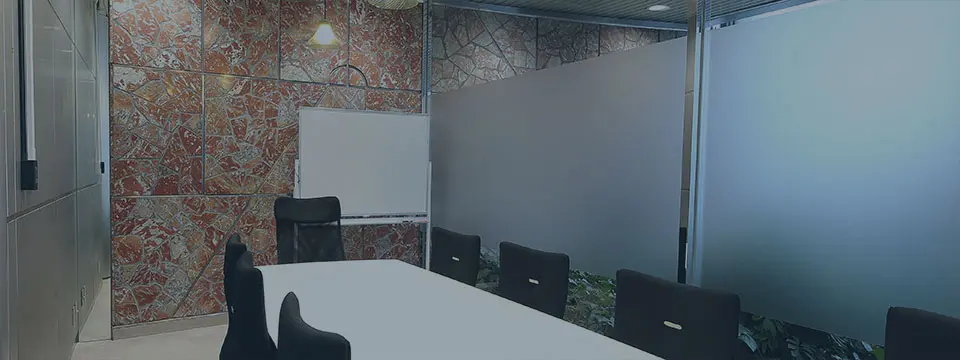レンタルオフィス「METSオフィス」運営責任者のオバタです。
プレゼンなど説明用の資料作成はテンプレートがあっても面倒なものですよね。1から作るとなると膨大な時間をかけてもクオリティが低くなってしまうことも……。「プレゼン資料作成なんかに時間をかけたくない!」という方は、作業の大半をAIに任せてみると良いかもしれません。
今回の記事では、面倒なプレゼン資料作成をAIがサポートしてくれる無料ツール「Beautiful.AI」をご紹介します。このツールを使えば、テキストや画像を入力するだけで誰でも手軽に良質なデザインのスライド式資料を作成することができます。
慣れれば10分程度できれいにまとまったプレゼン資料を作ることもできます。この手の資料作成にはとにかく時間をかけたくないという方はぜひ目を通してみてください。
「Beautiful.AI」とは
URL: https://www.beautiful.ai/
「Beautiful.AI」は、プレゼンなどに使用する資料の作成をAIがサポートしてくれるスライド資料作成ツールです。基本無料で利用可能。
手間をかけずにオシャレなプレゼン資料を作りたいなら、このツールさえあればOKです。直感的な操作が可能なインターフェースになっているので、少し触れば誰でもすぐにツールを使いこなせるようになると思います。
「Beautiful.AI」で使える標準機能
| AIによる資料作成サポート | レイアウト、フォント、アニメーション等を自動で設定 |
|---|---|
| デザインテンプレート利用 | 50種以上 |
| テーマ利用 | カスタマイズ可能 |
| 画像とアイコンライブラリ | ○ |
| PDF・PPTへのエクスポート機能 | ○ |
| ウェブ上での共有機能 | ○ |
| 商用利用 | ○ |
「Beautiful.AI」は、基本無料で全ての機能を使うことができます(※記事公開時点)。有料プランは公開未定となっているため追加機能についての詳細は不明です。
「Beautiful.AI」を利用する際はログイン必須
「Beautiful.AI」を使うためには専用のアカウントを新しく作るか、もしくはGoogleアカウントを使ってログインする必要があります。専用のアカウントを作る場合は、メールアドレスとパスワードを登録するとそのまま管理画面へと遷移します。
ここからはWindows10のPC、ブラウザ:グーグルクローム、新規アカウント開設→ログイン後の環境で「Beautiful.AI」の使用デモを行っていきます。表示言語は英語ですがわからなくても問題なくツールを使うことができると思います。(英語が苦手な方はクロームの翻訳機能利用推奨)
管理画面トップ→新規作成
上図は初回ログイン時の管理画面トップ。この画面から資料を作成していきます。(デフォルトでデザインのヒントとサンプルが用意されているので最初に見ておいても良いと思います)
「CREATE NEW PRESENTATION」をクリックするとプレゼン資料作成スタート。
テーマを選択する
テーマ選択画面では、資料全体に適用するおおまかなデザインとカラーを決めていきます。
「PALETTE」ではテーマカラー、アクセントカラー、テキストカラーなどを決められた組み合わせから選ぶことができます。どの組み合わせを選んでも個別にカラーコードを変更できるので自由なカラーカスタマイズも可能。
設定が済んだら「CREATE NEW PRESENTATION」をクリックします。
表紙スライドを作成
次は表紙を作成していきます。
テキストのみで良い場合は、適当な文字を入力するだけでOK。
背景に画像を入れたい場合は、編集画面左のカメラアイコンをクリックします。
画像を挿入する方法
編集画面左のカメラアイコンをクリックすると、上図のような画像集が出てきます。これらの写真は「Beautiful.AI」が用意してくれた画像で無料利用可能となっています。また画面上部「IMPORT IMAGE」から好きな画像をアップロードして使うこともできます。資料作成に時間をかけたくないならフリー素材、少し凝りたいならオリジナル画像と使い分けると良いでしょう。
画像素材を背景に設定する
使いたい画像を選ぶと、テキストと画像のバランスからAIが最適なレイアウトを自動で決めてくれます。編集画面左上で配置レイアウトを選択することも可能なので、お好みでどうぞ。
画像の色彩やサイズ等の設定を変更する方法
画像の上にマウスを乗せると出現する「ADJUST IMAGE…」のボタンをクリックすると、画像の色彩をフォトショップで加工したようなものに変更したり、表示される画像サイズ領域を変えたりすることができます。
スライドにページを追加する
表紙ができたら、次はプレゼン資料のメイン部分となるスライドを作成していきます。
編集画面右側にある+アイコン(ADD SLIDE)をクリックすると新しいスライドを追加できます。
「Beautiful.AI」では、テキストのみ、画像のみ、グラフやタイムラインをメインにしたい場合など、用途に合わせたスライドテンプレートを1ページずつ選択できるので、デザインスキルが全く無くても一切困ることはありません。
スライド例:テキストのみ
テキストだけのページを作りたい時は「TEXT BOXES」などテキストメインのテンプレートを選びます。箇条書き形式なら「BALLET POINTS」がオススメです。
テンプレート例:画像のみ
画像だけのページを作りたい時は「PHOTO GRID」のテンプレートがオススメです。写真は表紙を作った時のようにフリー素材を使ってもよし、自分でアップロードした素材を使ってもよし。
テンプレート例:タイムライン
プレゼン資料でよく使われがちなタイムラインはテンプレートでそのまま用意されています。マイルストーン(図の丸いポイント部分)は画面下「ADD MILESTONE」で増やせるほか、マウスで直接位置をずらすことができます。
テンプレート例:グラフ
「Beautiful.AI」にはグラフのスライドテンプレートも多く用意されています。線やPIEといったタイプ以外にカラム型、ドーナツ型、エリア型など好みのデザインでグラフを使ったスライドを作成することができます。
グラフの数値は編集画面下部「EDIT CHART」で直接変更できるほか、「IMPORT DATA」からGoogleスプレッドシートをコピペして取り込んで変更することもできます。
「EDIT CHART」のメニューからはグラフの本数や項目、色やグラフのタイプ自体なども変更可能。追加した項目はAIによって自動で表示が変わるため、どれだけカスタマイズしても面倒な操作が増えることはありません。
スライドを並べ替える方法
作成済スライドを並べ替えたい時は、編集画面左の「ORGANIZE」アイコンをクリック。操作はマウスでスライドを選んで好きな場所に入れ替えるだけでOKです。
完成スライドにはAIが自動でアニメーションを付与
「Beautiful.AI」はスライドごとの全アニメーションをAIが自動的に付けてくれるため、スライドの演出効果を自分で考えたり編集する必要がありません。私たちが行う作業は、テキストを入力し、必要があれば画像を選ぶだけです。とても簡単ですね。
完成したプレゼン資料をダウンロード・共有する
完成したプレゼン資料をダウンロードしたい時は、編集画面右上にある「EXPORT」アイコン(雲のアイコン)をクリック。PDFまたはパワーポイントのデータとしてファイルをダウンロードすることができます。
データのやり取り無しでクラウド共有したい時は、隣の「SHARE」アイコンをクリック。ウェブ上で共有するためのURLが表示されます。データファイルを送る手間を省けるので、プレゼン資料の草案を少しだけ見せたい時などに利用すると良いでしょう。
上図にある一番左はプレビューアイコン。資料作成中に動作を確認したい時などにどうぞ。
デモで作成したプレゼン資料例
今回のデモで作成したプレゼン資料はこちら。
テンプレートごとのデザインやアニメーションの動きなどの確認用にどうぞ。
まとめ
プレゼン資料作成ツールには様々な種類がありますが、シンプルな操作でここまでデザイン性が高い資料を作れるものは中々ないと思います。とにかくテンプレートが豊富なので、基本的なプレゼン資料であれば「Beautiful.AI」だけで全てまかなえてしまうのではないでしょうか。
当記事で説明したすべての機能が無料で利用可能(※記事作成時点)なので、プレゼン資料を1から作ろうと思っていた方や、現在使っている資料作成ツールに物足りなさを感じている方などはぜひ一度触ってみてくださいね。